A frequent request from clients is to change the background color to distinguish between environments. This post is specific to the EnterpriseOne 9.1 Tools Release.
1. Locate the webguistylesheet.jsp file here:
\Oracle\Middleware\user_projects\domains\\servers\\stage\\app\webclient.war\share\css
For example:
e:\Oracle\Middleware\user_projects\domains\J90_E1_Apps\servers\JSVR_WL_DV\stage\HTML_WEB01_DV_8051\app\webclient.war\share\css
2. Make a backup copy of the file before making any changes.
3. Load the file into Notepad++ or any other editor that massages carriage returns correctly (don’t use Windows notepad).
4. Locate the following styles and change the background-color to a color of your choice. Choose a color that is non-intrusive. See http://www.w3schools.com/cssref/css_colornames.asp for a list of standard CSS colors. You can pick different colors for these elements, but it is a good idea to keep them the same for a common look and feel.
topbody
loginFrameTD
topnavtable
div#carousel.caroLeft,div#carousel.caroRight
For example:
.topbody {
background-position:right;
background-color: lightBlue;
background-repeat:repeat-y;
margin-left:0px;
margin-top:0px;
margin-right:0px;
margin-bottom:0px;
}
5. Add the following style to the end of the file:
#e1formDiv
{
background-color: lightBlue; /* or color of your choice */
}
6. Add a comment to the top of the file. This comment will be used to verify if the latest version of the file is being rendered by the browser. For example:
/* aellius: make sure this shows up. Version: 1.0 */
7. Stop the WebLogic or WebSphere server. This is required to clear the cache. For WebLogic server, this file may be cached in a temporary file. The cache needs to be cleared manually when the server is down. To do that, follow these steps:
- Locate the tmp folder here:
\Oracle\Middleware\user_projects\domains\\servers\
For example:
e:\Oracle\Middleware\user_projects\domains\J90_E1_Apps\servers\JSVR_WL_DV\stage\HTML_WEB01_DV_8051\app\webclient.war\share\css - Rename the tmp folder. You cannot rename the folder if the WebLogic domain is running. This folder will be recreated when you start the server
8. To change the logo displayed on the first screen, change the logo_E900.png or logo_E910.png.
9. Start the web server.
10. Clear the cache on the web browser or type Ctrl + F5 to force the browser to discard the cache. E1 apps are launched in a separate frame. If you use Ctrl+F5, you should do that on the app frame as well (click any control in an app and do Ctrl+F5).
11. Verify that the latest version of the file is being rendered. Use the following URL to browse to the file:
http:///jde/share/css/webguistylesheet.jsp
If you are using IE, the file will download and display in notepad. Verify that the comment you placed in the previous step is displayed.
That’s it. You are good to go! Here is a screenshot of a customized E1 web client.


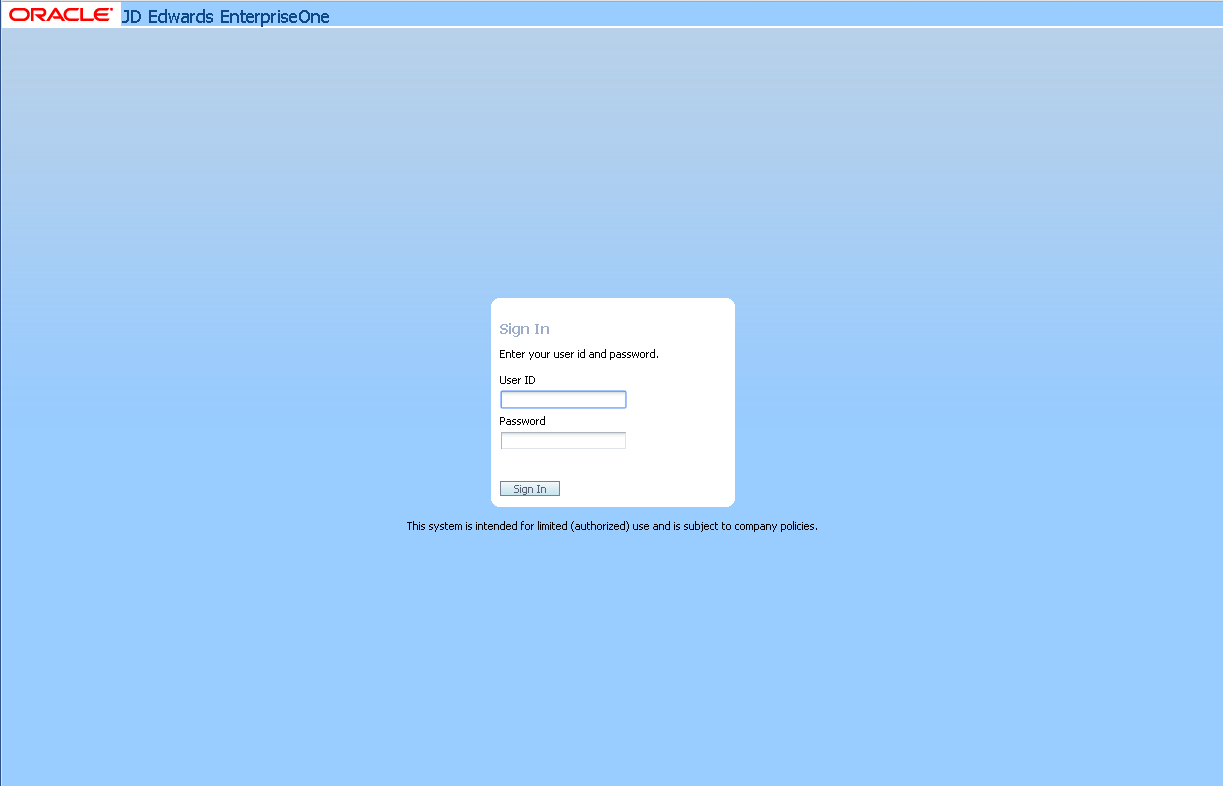
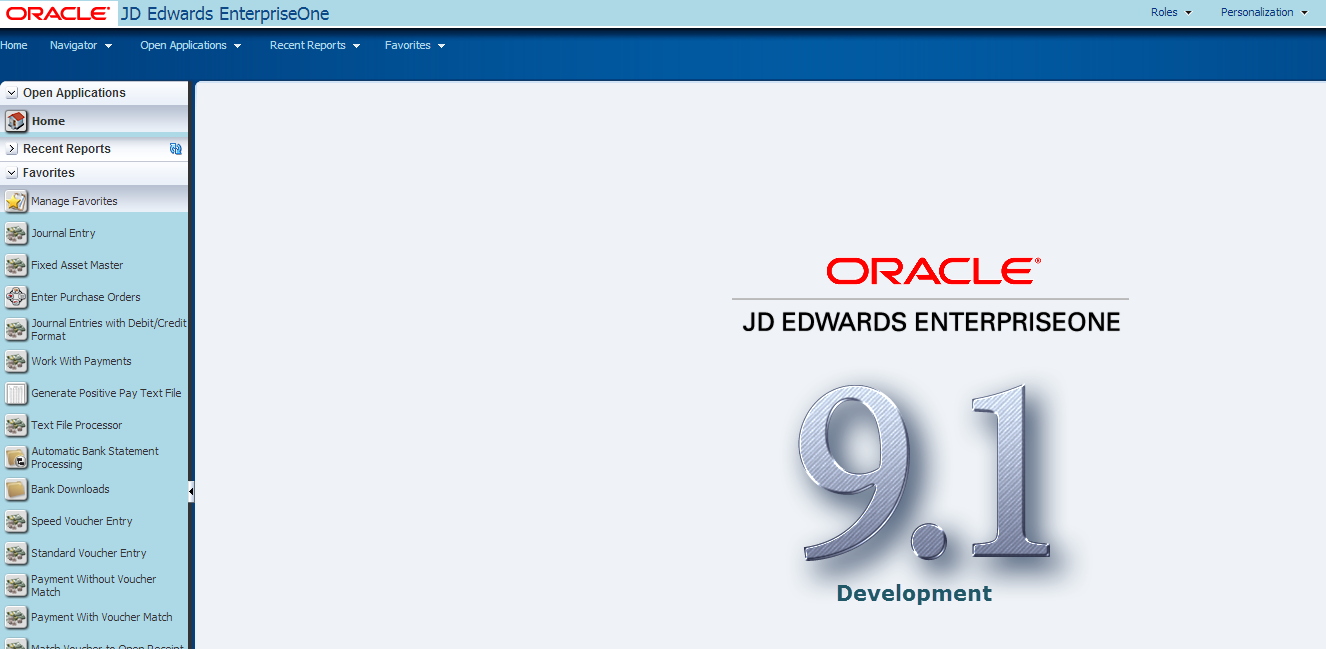
6 Comments
Leave a reply →