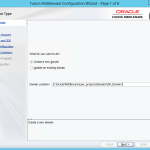We recently installed E1 Server Manager on WebLogic 12.1.3 and wanted to share our experience. With Tools Release 9.2, Server Manager cannot be installed on OC4J. It must be installed on WebLogic or WebSphere.
This post assumes that:
- You are installing on Windows 2012 R2
- You already have a functioning WebLogic install. If you plan on using the same server to host your E1 application, you probably created a WebLogic domain when you install it. Server Manager should not be installed in this domain. Follow these steps to create a domain and install Server Manger in this domain.
1. Launch the WebLogic configuration wizard. You can find this in Apps or just click start and type “Configuration Wizard” to locate the program.
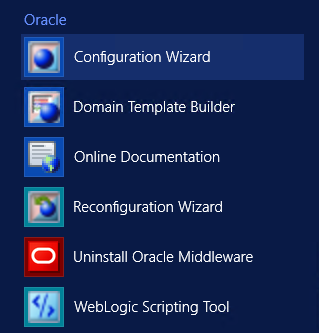
2. The wizard takes a few seconds to launch. Click “Create a new domain”. In the domain location, change the name “base_domain” to something more meaningful. Click Next.
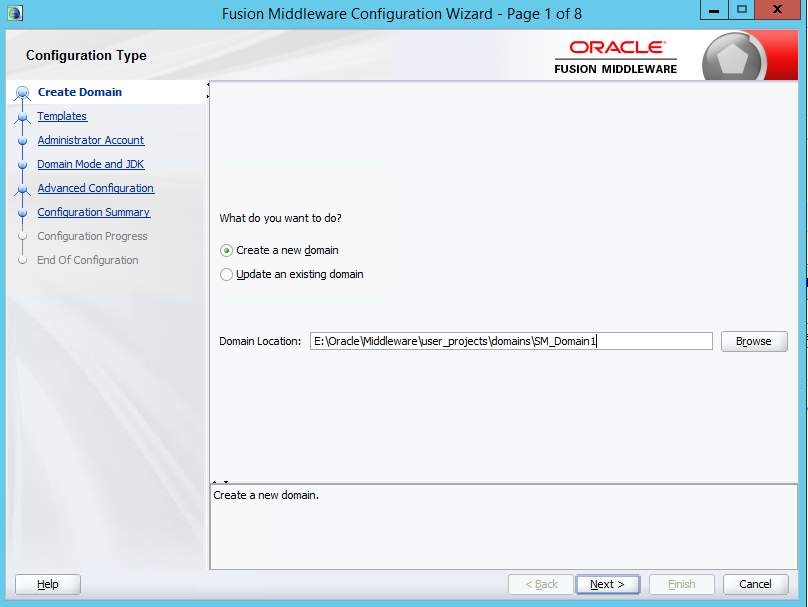
3. On the Templates page, leave the default settings and click Next.
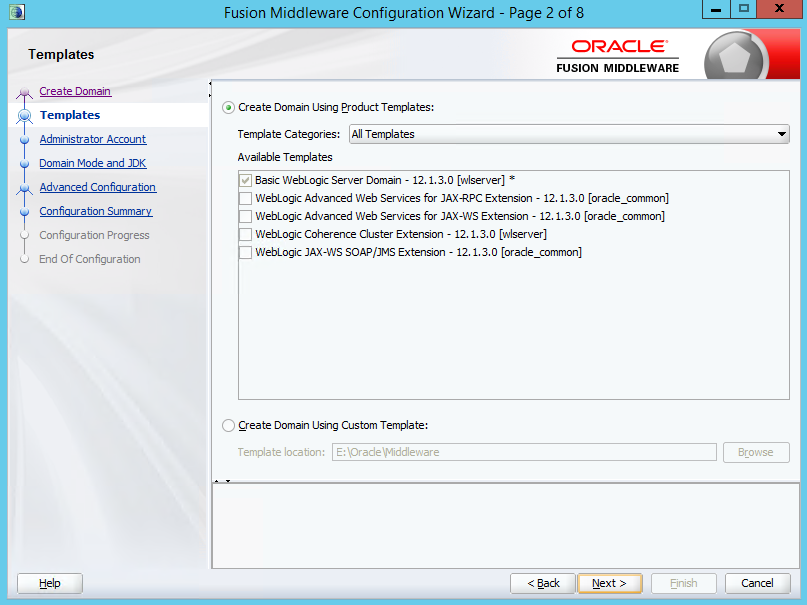
4. On the Domain Mode and JDK page, click Production and take the default JDK.
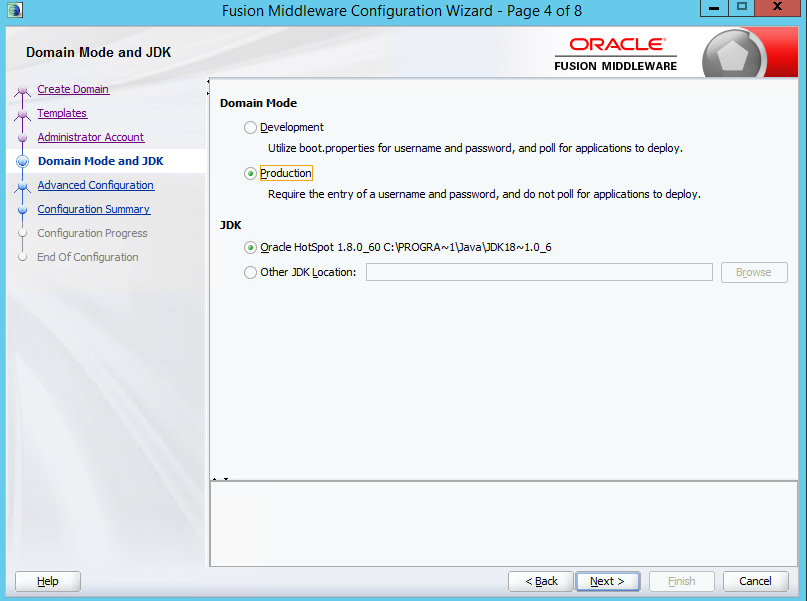
5. On Advanced Configuration page, check all options and click Next.
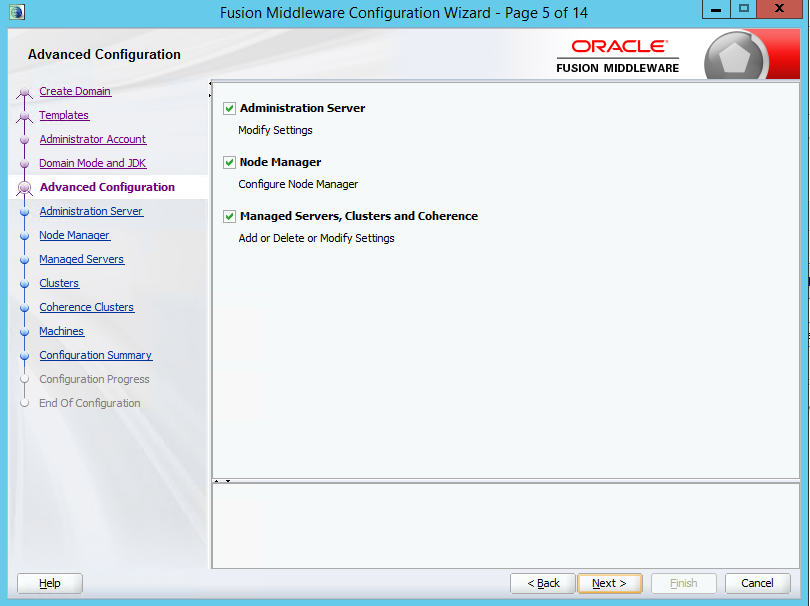
6. On Administration Server page, specify a unique port. This port should not be the same as any other domain port.
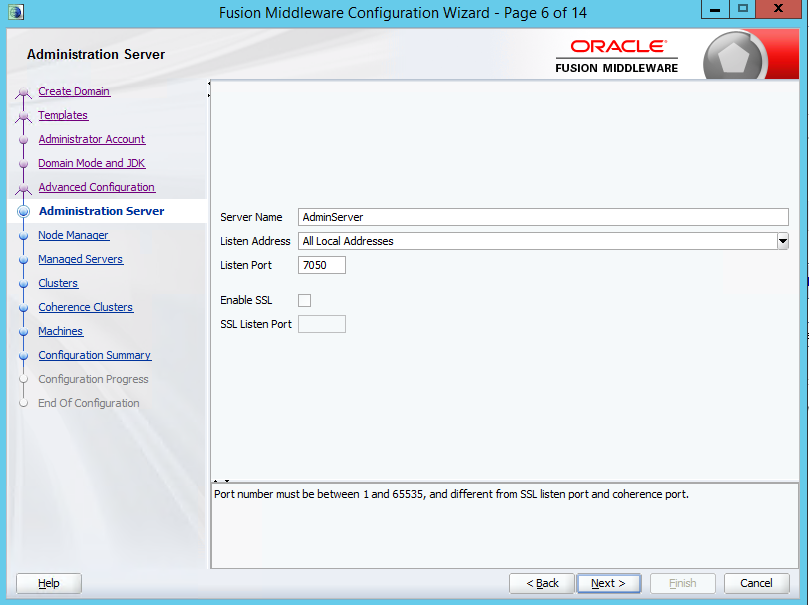
7. On Node Manager page, choose the default option, specify username/credentials and click Next.
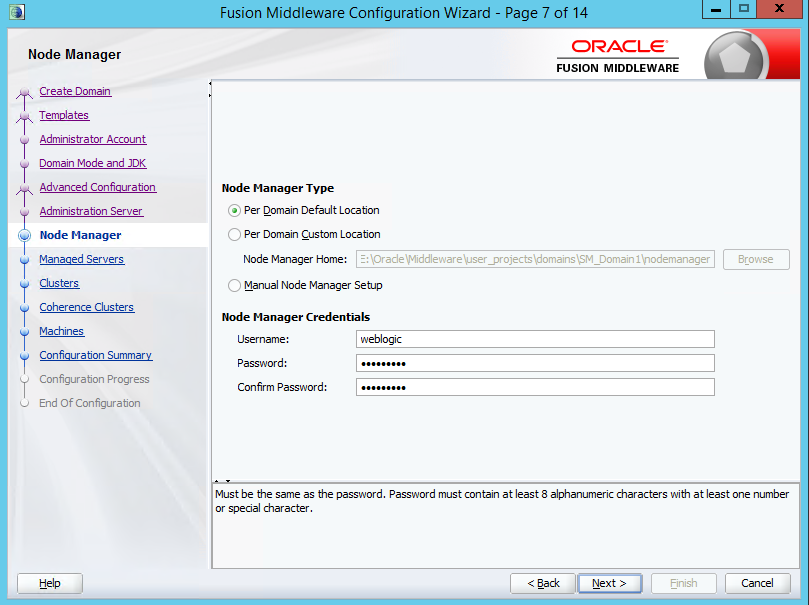
8. On the Managed Servers page, don’t add a server. The server will be added by the E1 SM install. Click Next.
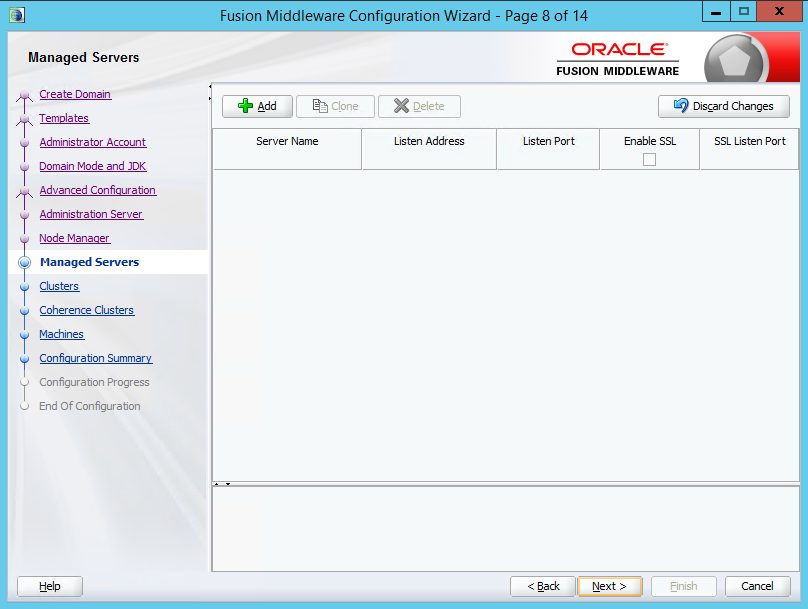
9. On the Clusters page, click Next (setting up a clustered configuration is beyond the scope of this post).
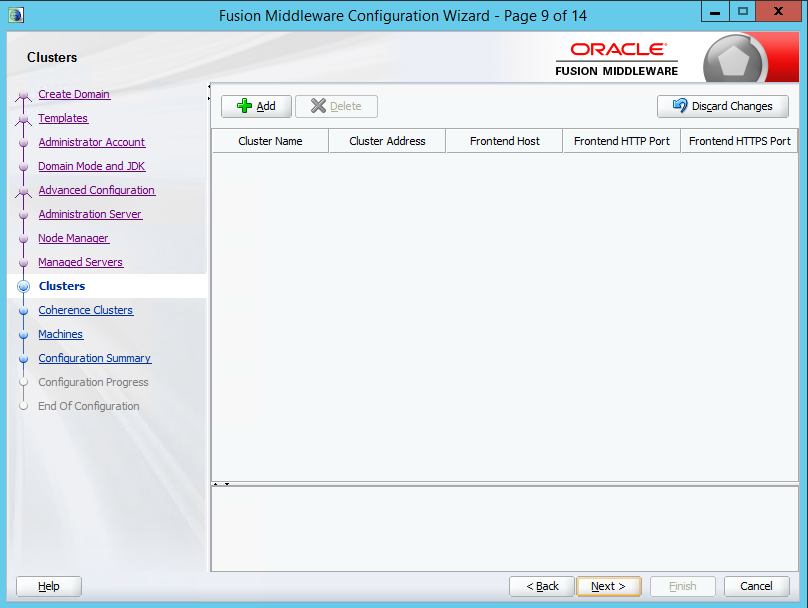
10. On the Machines page, you must add a machine. Set the Node manager listen address to localhost and specify a unique host. Again, this port must be unique to this server (i.e no conflicts with a domain or other node manager port).
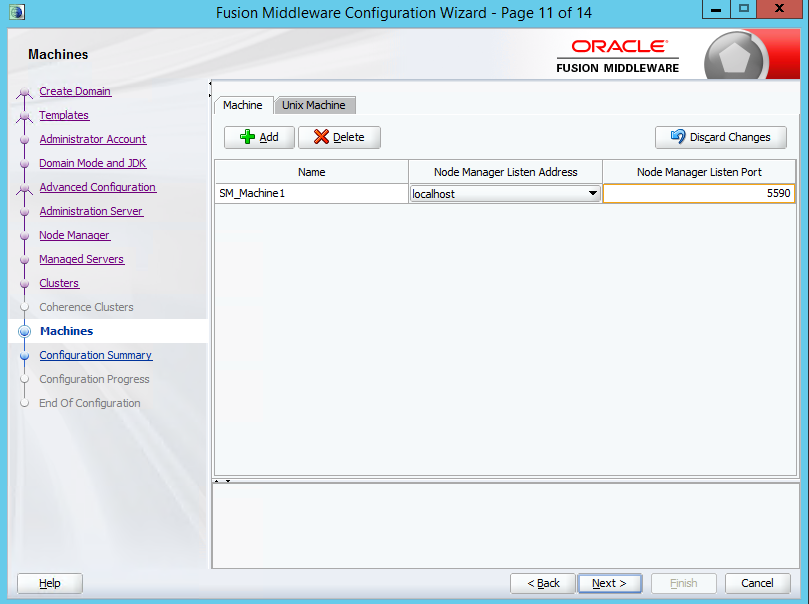
10. On the Configuration Summary page, click Create to create the domain.
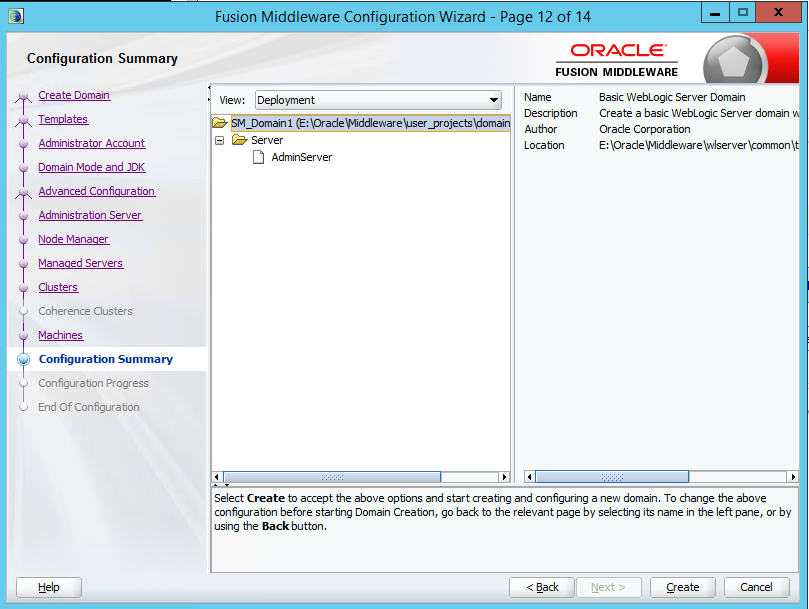
11. In the End Of Configuration page, check the “Start Admin Server” box and click close. If you forget to do to this, you can start it by running the startManagedWebLogic file in the <wl_home>\user_projects\domains\<domain>\bin folder. On Windows, you should set up the Admin Server to start up as a service. (There are several resources on how to do this. If I get time, I will add a post on how to do this)
12. Launch the admin console and login to make sure that it is functional.
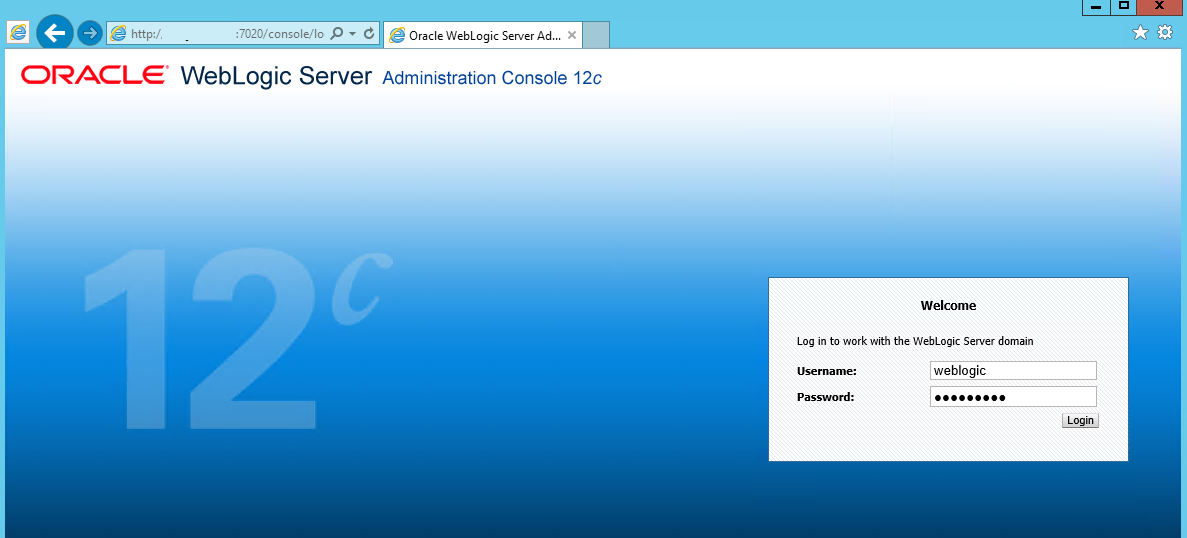
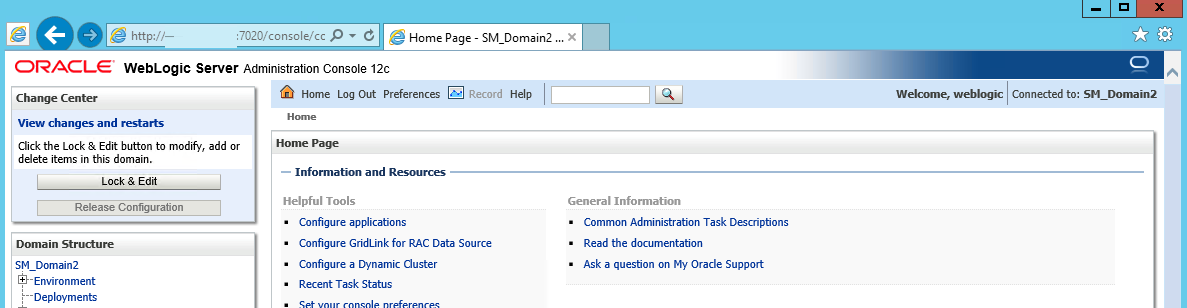
13. Extract the contents of the SM Console ZIP files to the same location. Run setup.exe (in Disk1\install) with elevated privileges.
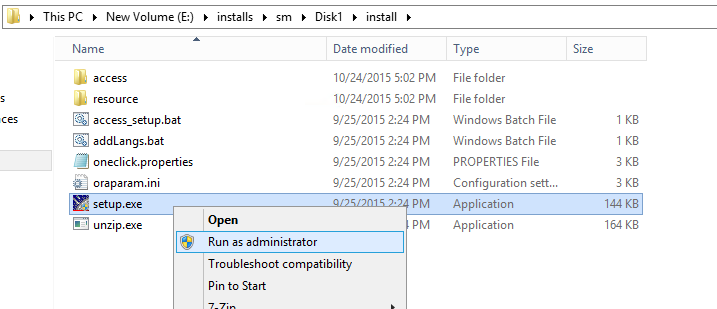
14. Click Next on the Welcome page.
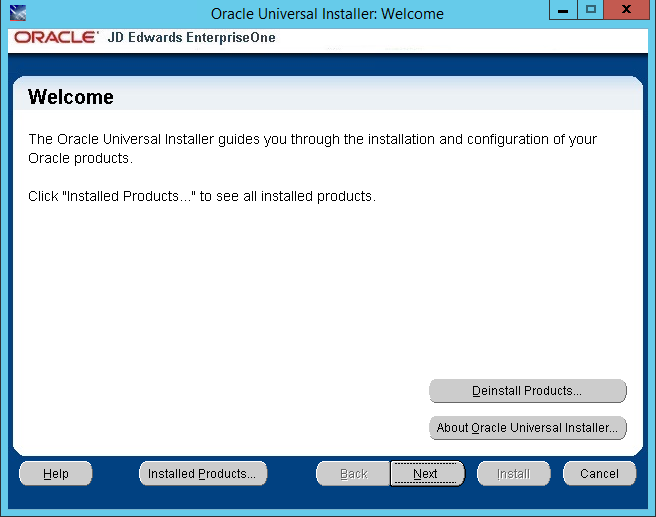
15. Enter a unique name for the Oracle Home and specify a unique path.
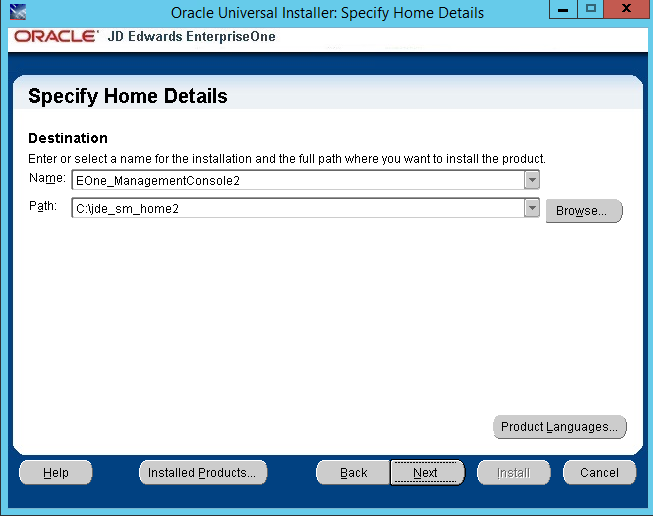
16. Specify the password for the jde_admin user. The password has unique requirements (refer to the official install guide for these).
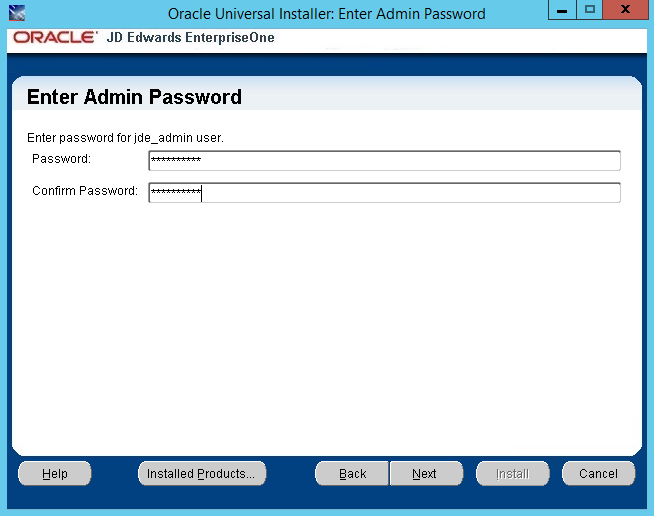
17. Specify the management port.
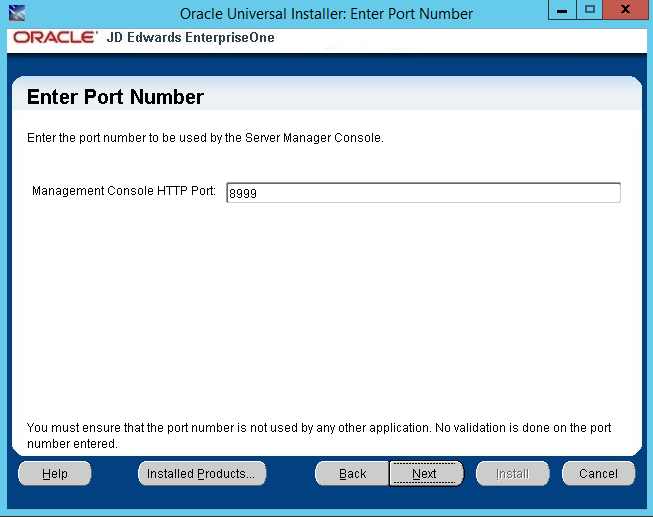
18. Specify WLS to indicate that you are installing this on WebLogic.
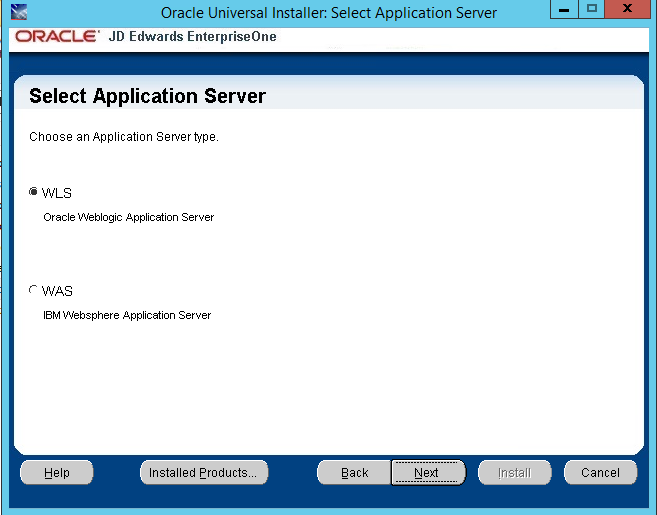
19. Filling out the WebLogic information page is the most crucial step in the install:
- Install Directory: Make sure you include wlserver in the directory.
- Host/IP: This is the name of your server.
- Node Manager Machine Name: This is the name of the machine you created in the custom domain.
- Domain Port: This the port of the domain (not the node manager port!).
- Admin user/password: These are the admin credentials for WebLogic.
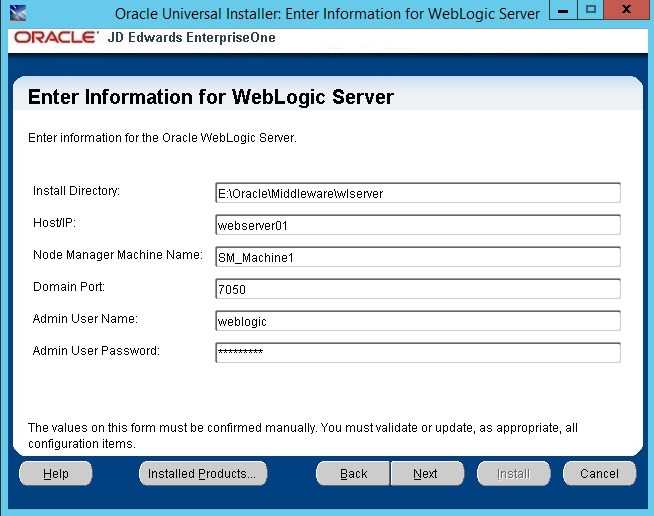
20. When you click Next, you will get a warning indicating that WebLogic will be restarted during the install.
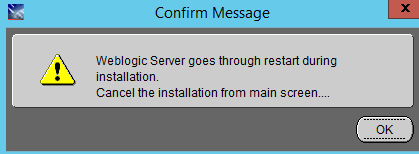
21. Click Install on the last page to begin the install. The install can take up to 15 minutes to complete. Be patient!
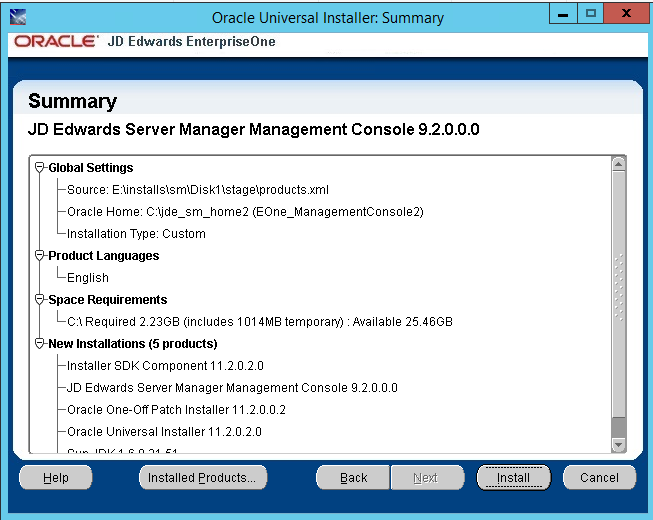
Things to watch out for:
- If you get a message indicating that wlst.cmd ended in error (process code -1), the most likely cause is incorrect information in the WebLogic information page (Step #19). Check the logs in the <console_home>\SCFHA\data folder to determine the cause of the error.
- Before you restart a failed install, you should delete the server (if it is present, SMC_Server_EOne_ManagementConsole_Console) from the Admin console of the domain. You should also delete the entire <console_home> directory.